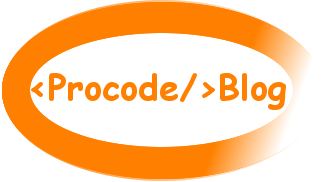Step 1: Download and Install MySQL
เริ่มต้นไปยังลิงค์ http://dev.mysql.com/downloads/ จะไปหน้าเว็บตามรูปที่ 1 จากนั้นคลิกลิงค์ MySQL on Windows
รูปที่ 1
ตามรูปที่ 2 ให้คลิกลิงค์ MySQL Installer
รูปที่ 2
จากรูปที่ 2.1 ให้คลิกลิงค์ที่ MySQL Server
รูปที่ 2.1
ตามรูปที่ 3 ให้กดปุ่ม Download ซึ่งกรณีนี้จะเป็นการ Download .zip ไฟล์
รูปที่ 3
ถ้ายังไม่มี User Login จะ Download ไม่ได้นะครับ ไปกด Register ตามรูปที่ 4 ก่อน
รูปที่ 4
เมื่อเราได้ไฟล์มาแล้วให้ทำการแตกมันออกมา ไว้ใน Path ที่เราต้องการ
รูปที่ 5
ตามรูปที่ 6 แสดงผลของการแตก .zip ไฟล์
รูปที่ 6
Step 2: Create the Configuration File
ให้เราเปิดโปรแกรม text editor (เช่น NodePad++) และสร้างไฟล์ชื่อ "my.ini" และให้บันทึกลงใน Path ที่เรา unzip ไฟล์ MySQL ตาม Step 1 บรรทัดที่เริ่มต้นด้วย # เป็นการเขียน comments
ข้อสำคัญ: ให้แก้ไขส่วนที่ highlighted ให้ตรงกับ Path ที่เรา unzip ไฟล์ตาม step 1 !!!
# Save as "my.ini" in your MySQL installed directory (e.g. c:\mysql-5.6.21-winx64) [mysqld] # Set MySQL base (installed) directory # @@ Change to your MySQL installed directory @@ # Use forward slash (instead of backward slash) as directory separator basedir=c:/mysql-5.6.21-winx64 # Set MySQL data directory # @@ Change to sub-directory "data" of your MySQL installed directory @@ datadir=c:/mysql-5.6.21-winx64/data # Run the server on this TCP port number port=8888 [client] # MySQL client connects to the server running on this TCP port number port=8888
Step 3: Start the Server
จากรูปที่ 7 แสดงให้เห็นว่า MySQL เป็นระบบการทำงานแบบ client-server โดยเราจะใช้คำสั่ง "
mysqld --console" ในการ start server ส่วนการใช้งานเราจะใช้คำสั่ง "mysql" ในการติดต่อเพื่อใช้งานฐานข้อมูล MySQL Server
รูปที่ 7
การ Start MySQL ด้วย command line
ให้เราเปิด windows command ขึ้นมาแล้ว cd เข้าไปยัง Path ที่เราวาง .zip ไฟล์ ตามรูปที่ 6 เราจะเห็นโฟลเดอร์ bin ให้ cd เข้าไปแล้วพิมพ์
mysqld --console แล้วกด enter
จะได้ผลการ start ตามรูปที่ 8 และพร้อมให้ client ติดต่อเพื่อใช้งานได้
รูปที่ 8
การ Stop MySQL ด้วย command line
ให้เรากดปุ่ม Ctrl+c เพื่อ shutdown ได้เลย
หรือให้เราเปิด windows command ขึ้นมาแล้ว cd เข้าไปยัง Path ที่เราวาง .zip ไฟล์ ตามรูปที่ 6 เราจะเห็นโฟลเดอร์ bin ให้ cd เข้าไปแล้วพิมพ์ mysqladmin -u root shutdown
แล้วกด enter จะได้ผลการ start ตามรูปที่ 9
ข้อระวังไม่ควรปิด windows commad เลยโดยที่ยังไม่ได้ shutdown
รูปที่ 9
Step 4: Start a Client
เมื่อทำการ start server แล้ว เราสามารถใช้ client ติดต่อบ database server ได้มากกว่า 1 client และยังสามารติดต่อโดยตรงผ่าน local หรือ remote ผ่าน network จากเครื่องอื่นๆก็ได้ ซึ่งการติดต่อกับ MySQL Server ต้องมีการระบุ username และ password แต่โดย default เราจะมี superuser ไว้ใช้งานได้เลยซึ่งมี username ชื่อ "
root" และ password เป็นค่าว่าง (ไม่ควรใช้ในงานจริง)
MySQL ได้เตรียมโปรแกรม client ไว้ให้เราแล้วโดยใช้คำสั่ง "
mysql" ดังข้างล่าง
ให้ทำการเปิดหน้าต่าง windows command ขึ้นมาใหม่ เพื่อใช้รันโปรแกรม client:
-- Change the current directory to <MYSQL_HOME>\bin. -- Assume that the MySQL is installed in "d:\myProject\mysql". Prompt> c: -- Change the current drive c:\...> cd \mysql-5.6.21-winx64\bin -- Change Directory to YOUR MySQL's "bin" directory -- Start a client with superuser "root" c:\mysql-5.6.21-winx64\bin> mysql -u root -p Enter password: // Hit "Enter" key for empty password set in installation Welcome to the MySQL monitor. Commands end with ; or \g. Your MySQL connection id is 1 Server version: 5.1.39-community MySQL Community Server (GPL) Type 'help;' or '\h' for help. Type '\c' to clear the current input statement. -- Client started. The prompt changes to "mysql>". -- You can now issue SQL commands.
mysql>
ให้ลองทดสอบการใช้งานเบื้องต้น
mysql> status -------------- mysql Ver 14.14 Distrib 5.1.51, for Win32 (ia32) ...... Current user: root@localhost TCP port: 8888 -- for Windows only ......